Bước 1: Tải về Windows 10 Technical Preview tại đây.
Bước 2: Tạo đĩa cài đặt tự khởi động từ đĩa quang DVD hoặc một ổ flash USB hoặc có thể cài chúng trên một máy ảo bằng ứng dụng VMWare hay VirtualBox.
Bước 3: Việc cài đặt Windows 10 chủ yếu tiến hành theo từng bước hướng dẫn của trình cài đặt Windows bằng cách nhấn vào nút Next như sau:
Ở lần đầu tiên khởi động máy tính, bạn sẽ thấy một màn hình hiển thị yêu cầu chọn lựa ngôn ngữ hiển thị, kiểu hiển thị thời gian cũng như kiểu nhập bàn phím.
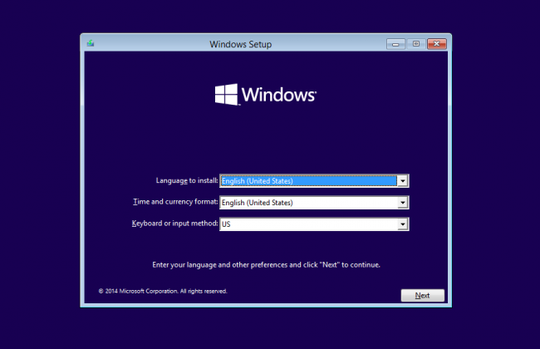
Sau khi kích chọn Next, bạn sẽ được đưa đến màn hình với nút "Install now", hãy nhấn chuột vào chúng.
Tại thời điểm này bạn có thể chọn xem có muốn nâng cấp Windows hoặc cài đặt mới hoàn toàn. Ở bài viết này sẽ lựa chọn "Custom" như một tùy chọn cài mới.
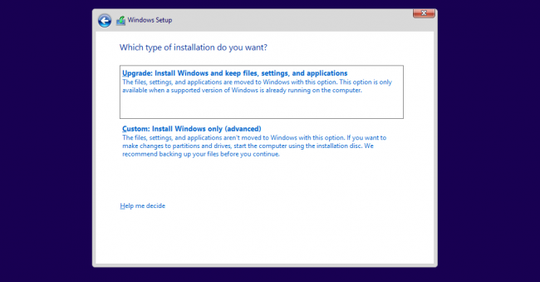
Sau đó chọn ổ đĩa cài đặt cho Windows 10. Bạn có thể cần phải xóa hoặc tạo một phân vùng mới, nhưng nếu cài đặt trên một máy ảo, bạn chỉ cần nhấn nút "Next".
Windows 10 sẽ bắt đầu tiến hành cài đặt vào hệ thống.
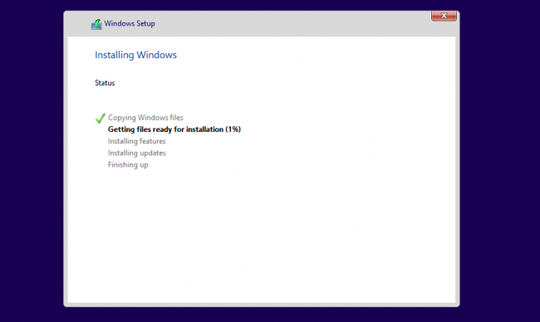
Một khi máy tính khởi động lại lần nữa, bạn có thể chọn các thiết lập liên quan đến hệ thống. Lúc này bạn nên chọn mục "Use express settings".
Bây giờ bạn có thể đăng nhập vào tài khoản Microsoft của mình. Tốt nhất nên sử dụng một tài khoản Microsoft, vì nếu không bạn sẽ không thể sử dụng được đầy đủ các tính năng mới có trên phiên bản này.
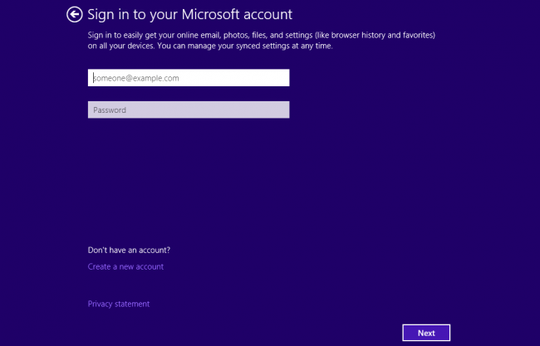
Nếu đã thiết lập tài khoản của bạn đúng cách, bạn có thể sẽ phải xác minh thông tin. Bài viết loại trừ bước này, nhưng nhìn chung khá đơn giản.
Bây giờ bạn sẽ phải trả lởi những câu hỏi để hoàn tất việc thiết lập các tính năng người dùng cho hệ thống mới. Nếu muốn thử nghiệm mới hoàn toàn, bạn có thể chọn thiết lập nó như là một máy tính mới (Set it up as a new PC instead), nhưng bạn hoàn toàn có thể sao chép tất cả các thiết lập từ một máy tính khác nếu muốn.
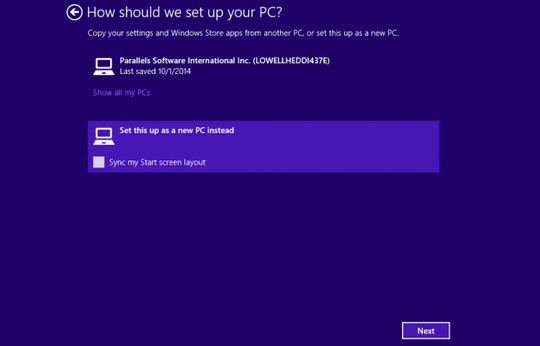
Bước tiếp theo bạn có thể lựa chọn bật/tắt tự động các thiết lập kết nối với OneDrive, kho lưu trữ đám mây của Microsoft. Theo khuyến cáo bạn không nên tắt tính năng này.
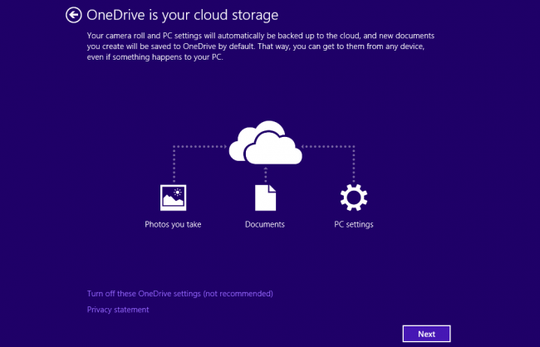
Khi mọi thứ đã sẵn sàng, bạn sẽ nhận được thông báo có thể cài đặt ứng dụng mới từ kho ứng dụng Windows Store cho hệ thống của mình.
Xong xuôi, màn hình desktop của Windows 10 Technical Preview sẽ hiện ra để bạn bắt đầu trải nghiệm với hệ điều hành mới này.
Bây giờ hãy nhấp vào nút Start sẽ thấy những nét thay đổi có trong phiên bản mới nhất này.