Photoshop là phần mềm được lựa chọn đầu tiên để cải thiện và nâng cao chất lượng hình ảnh. Tuy nhiên không phải ai cũng có khả năng sử dụng phần mềm phức tạp như Photoshop.
Nếu muốn tối ưu và tăng chất lượng ảnh, màu sắc… của hình ảnh thì Ashampoo Photo Optimizer là một trong những sự lựa chọn không thể bỏ qua.
Ashampoo Photo Optimizer ra đời với mục đích duy nhất tối ưu và tăng chất lượng ảnh chụp. Nếu hình ảnh của bạn bị quá sáng, quá tối, quá mờ hay độ tương phản quá thấp… Ashampoo Photo Optimizer sẽ giúp xử lý các vấn đề để giúp cho bức ảnh trở nên hoàn thiện và đẹp mắt hơn.
Ưu điểm nổi bật của phần mềm là sẽ tự động thực hiện chức năng xử lý và tối ưu hình ảnh mà không cần sự can thiệp của người dùng, do vậy rất thuận tiện và dễ dàng khi sử dụng.
Hướng dẫn đăng ký và kích hoạt bản quyền phần mềm
Mặc định Ashampoo Photo Optimizer có giá bản quyền 15 USD và chỉ cho phép sử dụng thử trong 10 ngày. Hiện tại, hãng phần mềm Ashampoo đang có chương trình khuyến mãi cho phép người dùng đăng ký và nhận mã bản quyền của phần mềm hoàn toàn miễn phí.
Bạn có thể thực hiện theo các bước sau để tận dụng chương trình khuyến mãi này:
- Download bản dùng thử của phần mềm tại đây.
- Tiếp theo, truy cập vào đây, điền địa chỉ email vào hộp thoại rồi nhấn nút “Request full version key”.
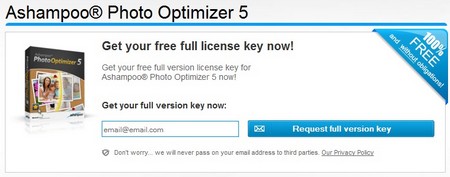
Một điều cần lưu ý, nếu bạn đã từng sử dụng email của mình tham gia các chương trình khuyến mãi của Ashampoo trước đây, quá trình sẽ yêu cầu bạn điền mật khẩu để đăng nhập vào tài khoản Ashampoo đã khởi tạo trước đó.
Nếu quên mật khẩu có thể nhấn vào nút “Forgot password” ở bước tiếp theo, sau đó điền địa chỉ email (chính là địa chỉ email bạn đã khai báo ở trên) để xin lại mật khẩu. Sau khi đổi mật khẩu, một email được gửi đến từ Ashampoo có chứa đường link để người dùng kích hoạt lại tài khoản và khởi tọa mật khẩu mới.
Sau khi đăng nhập vào tài khoản, một email mới tiếp tục được gửi đến hộp thư của bạn từ Ashampoo, trong đó có chứa đoạn mã để kích hoạt bản quyền của phần mềm.
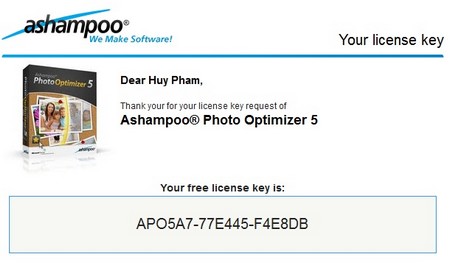
Ngược lại với địa chỉ email mới và chưa từng tham gia các chương trình khuyến mãi của Ashampoo, một email được gửi đến hộp thư của bạn trong đó có chứa đường link để xác nhận đăng ký. Bước tiếp theo, bạn khởi tạo tài khoản (xác nhận tên, họ, ngày tháng năm sinh… và cuối cùng nhận mã bản quyền để kích hoạt phần mềm.
- Sau khi hoàn tất các bước đăng ký và nhận mã bản quyền phần mềm, tiến hành cài đặt phần mềm.
- Trong quá trình cài đặt, phần mềm sẽ hỏi ý kiến người dùng có muốn cài đặt kèm thêm phần mềm phụ do Ashampoo cung cấp hay không. Khi gặp hộp thoại như hình minh họa dưới đây, bạn chọn “No, thank you” trước khi nhấn Next để tiếp tục.
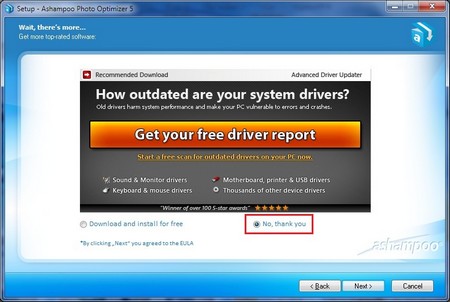
- Trong lần đầu tiên sử dụng phần mềm, một hộp thoại sẽ hiện ra yêu cầu người dùng điền mã bản quyền để kích hoạt phần mềm. Tại đây, copy và dán đoạn mã bản quyền nhận được ở trên vào hộp thoại rồi nhấn nút “Active Now”.
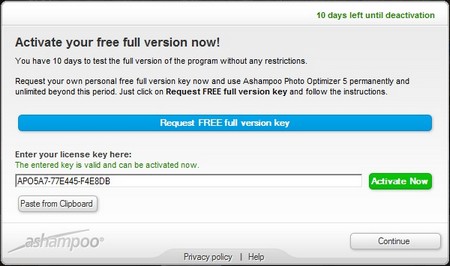
Bây giờ, bạn đã có thể sử dụng phần mềm với đầy đủ bản quyền mà không còn gặp phải bất kỳ hạn chế nào về tính năng cũng như số ngày sử dụng.
Hướng dẫn sử dụng
Sử dụng phần mềm rất đơn giản. Từ giao diện chính của phần mềm, bạn tìm đến thư mục có chứa file hình ảnh cần tối ưu ở cây thư mục bên trái giao diện phần mềm. Danh sách các hình ảnh có trong thư mục sẽ được hiển thị ở bên dưới giao diện phần mềm. Đánh dấu chọn hình ảnh bạn muốn sử dụng phần mềm để tối ưu chất lượng.
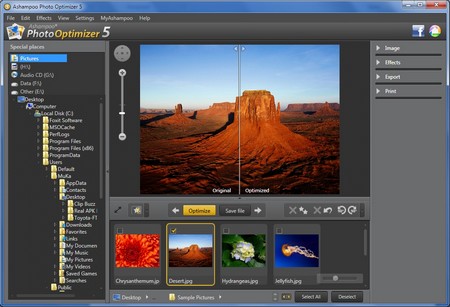
Tiếp theo, nhấn nút “Optimize” (màu vàng) trên giao diện chính để phần mềm tự động thực hiện tối ưu hình ảnh về màu sắc, độ tương phản... Sau đó sử dụng chuột để di chuyển thanh trượt trên hình ảnh sang trái và sang phải để so sánh giữa hình ảnh gốc và hình ảnh sau khi đã được tối ưu.
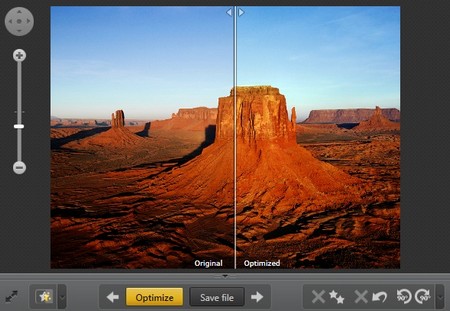
Khung hình bên phải là hình ảnh đã tối ưu, bên trái là hình ảnh gốc
Bạn có thể thấy rõ sự khác biệt về chất lượng hình ảnh, màu sắc, độ tương phản... giữa hình ảnh gốc và hình ảnh sau khi đã được tối ưu bằng phần mềm.
Chỉnh sửa bằng tay
Chức năng tự động tối ưu của phần mềm sẽ giúp thay đổi độ tương phản, màu sắc, độ sáng... trên hình ảnh sao cho tạo ra hình ảnh cuối cùng với chất lượng tốt nhất. Tuy nhiên, trong nhiều trường hợp nếu người dùng cảm thấy không ứng ý thì phần mềm vẫn có chức năng cho phép bạn thay đổi các thông số bằng tay.
Để sử dụng các chức năng này, bạn có thể chọn mục “Image” ở menu bên phải. Tại đây phần mềm cung cấp khá nhiều chức năng để người dùng can thiệp vào hình ảnh, chẳng hạn mục “Auto Correction” cho phép người dùng điều chỉnh màu sắc, độ sáng tối, tương phản... trên hình ảnh bằng tay; mục “Remove Red Eyes” cho phép xóa hiện tượng mắt đỏ với những bức ảnh chụp bằng flash; hay mục “Free Roration” cho phép xoay hình ảnh theo góc tùy thích...
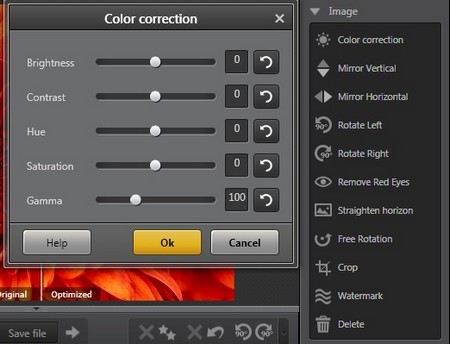
Mục “Effects” tại menu bên phải này sẽ cung cấp danh sách các hiệu ứng có thể tạo ra trên hình ảnh, như các hiệu ứng về màu sắc (Color Effects), hiệu ứng làm mờ hình ảnh (Blue)... đặc biệt, tại đây có cung cấp các chức năng “Reduce Noise” cho phép làm giảm nhiễu trên hình ảnh với những bức ảnh xuất hiện nhiều nhiễu (chụp trong điều kiện thiếu sáng và mức ISO cao)...
Cuối cùng, sau khi đã hoàn tất các bước tối ưu và chỉnh sửa bức ảnh để có kết quả ưng ý nhất, bạn chọn “File -> Save file as” từ trên menu của phần mềm để lưu một file ảnh mới sau khi đã được tối ưu.
Lưu ý: Bạn không nên nhấn vào nút “Save file” trên giao diện chính của phần mềm vì có thể hình ảnh sau khi tối ưu sẽ lưu chồng lên hình ảnh gốc ban đầu, khiến bạn mất đi bản gốc.